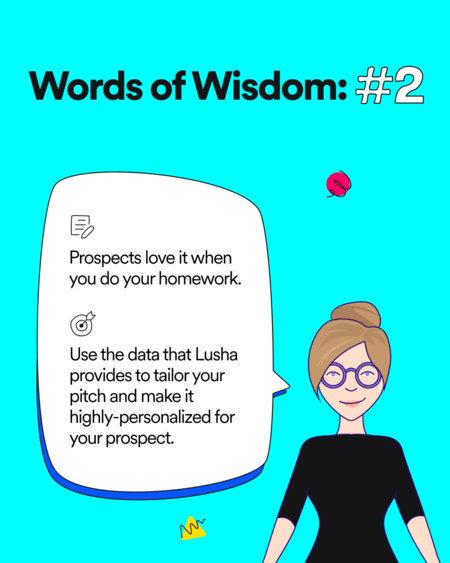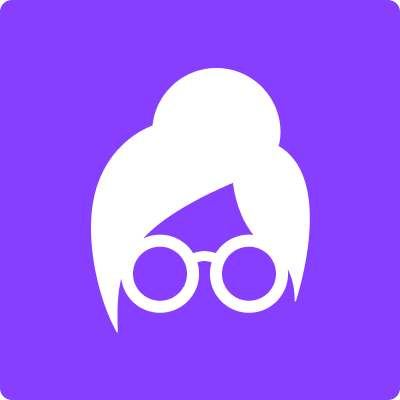Anyone who hasn’t been living under a rock for the past few years knows the power of LinkedIn as a prospecting tool. With over 600 million users, LinkedIn is the Mecca of sourcing and connecting with professionals all over the world. We know it’s pretty fun building up your network on the platform, but someday […]
Anyone who hasn’t been living under a rock for the past few years knows the power of LinkedIn as a prospecting tool. With over 600 million users, LinkedIn is the Mecca of sourcing and connecting with professionals all over the world.
We know it’s pretty fun building up your network on the platform, but someday you’ll need to download your connections and turn those LinkedIn contacts into leads and sales, right? Which is why we’ve created a simple step-by-step guide on how to export your contacts to an Excel file or your CRM of choice:
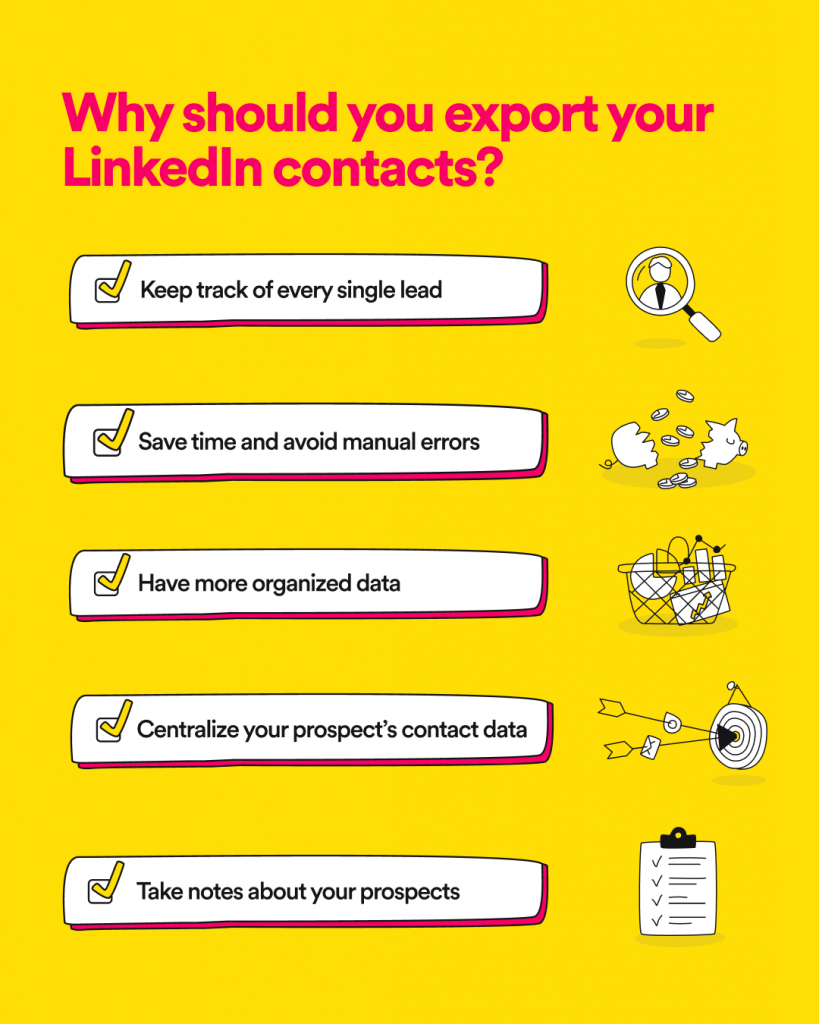
How to export contacts from LinkedIn
Step 1: Click on the “My Network” Tab or “Connections”
The first step in your LinkedIn export contacts process is to click ‘My Network’ at the top of the homepage to get to your LinkedIn contacts.
You’ll want to make sure you have Sales Navigator installed. LinkedIn Sales Navigator’s features allow you to learn about new leads and keep track of your sales pipeline. One of its most useful features is the ability to export your contacts. This allows you to keep a backup of your contacts in case you ever lose access to LinkedIn. It also makes it easy to do cold outreach on LinkedIn, with dozens of personal and business insights available to you. If you’re looking for a way to improve your sales process, Sales Navigator is a must-have.
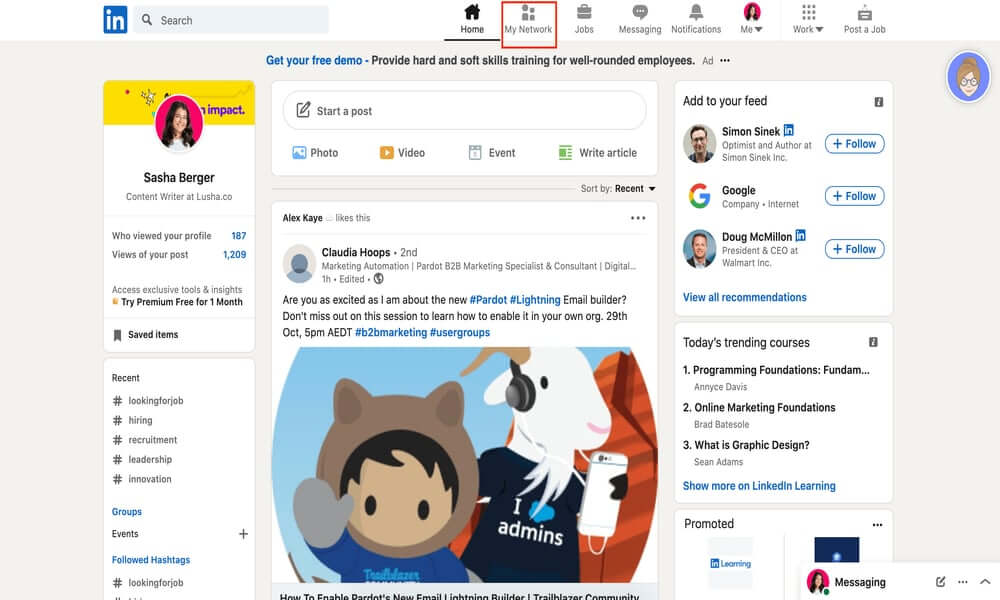
Step 2: Click On “See All Connections”
The second step of how to download contacts from LinkedIn is to click “Connections” on the top left.
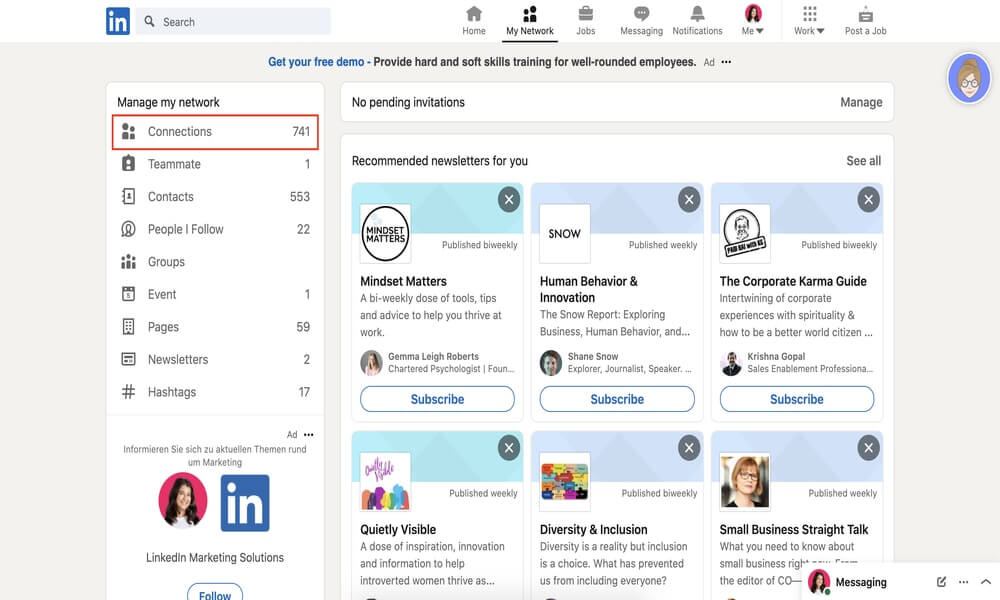
Step 3: Click on “Manage Synced and Imported Contacts”
The third step in exporting LinkedIn contacts is to click “Manage synced and imported contacts” at the top right.
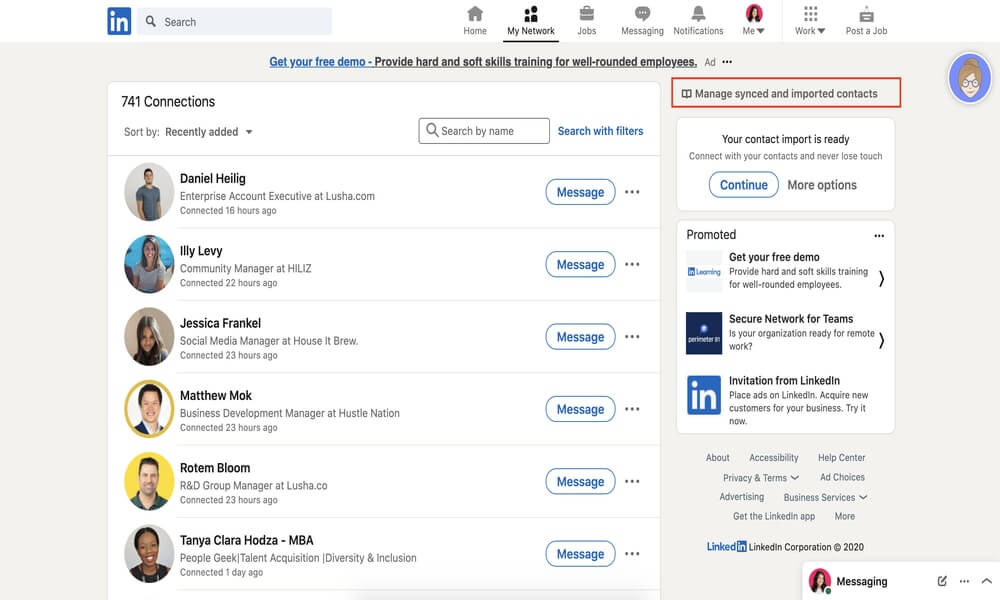
Step 4: Click “Export Contacts”
The next step to export contacts LinkedIn is (you guessed it) to click “Export contacts” on the top right.
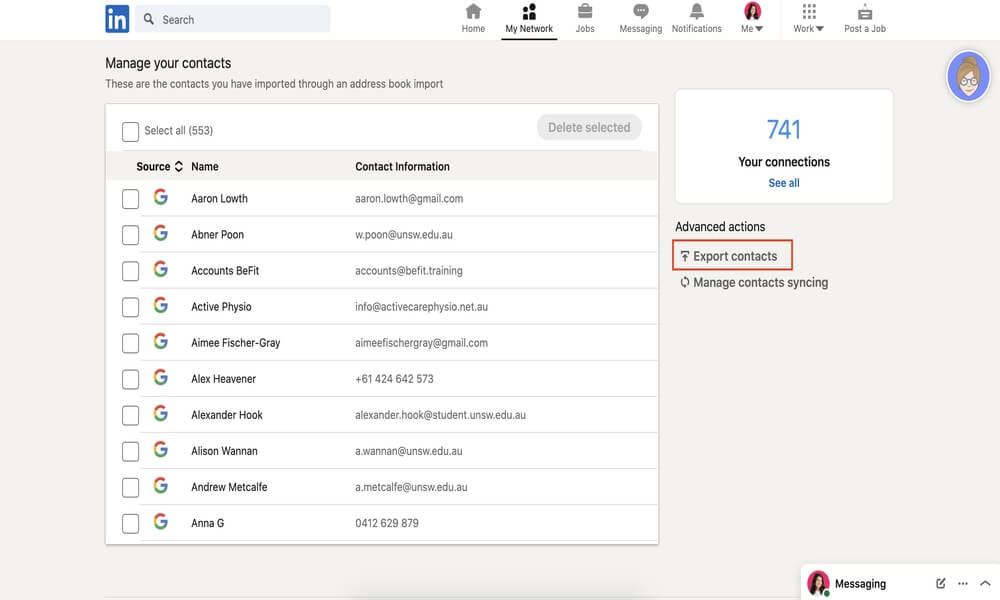
Step 5: Select Desired Files and Click “Request Archive”
You’ve already filled this field out previously, but now you’ll have the option to click on the information you want to export from your connections. We recommended selecting all fields, simply because when you export contacts, the more information you have about your prospects you have the better. (Later we’re going to show you how to get EVEN MORE information about your prospects but shh save it for later.)
After you’ve clicked the categories you want, click “Request Archive.”
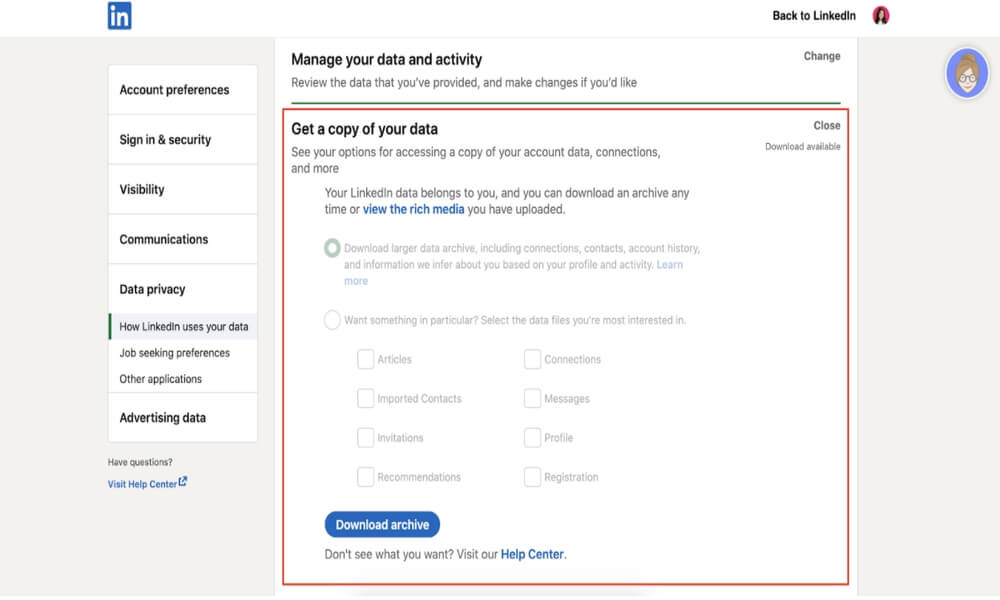
Step 6: Open Email and Use Download Link
The next step in exporting your LinkedIn contacts is to check your email and click the download link where you’ll be taken to a similar screen as step 5.
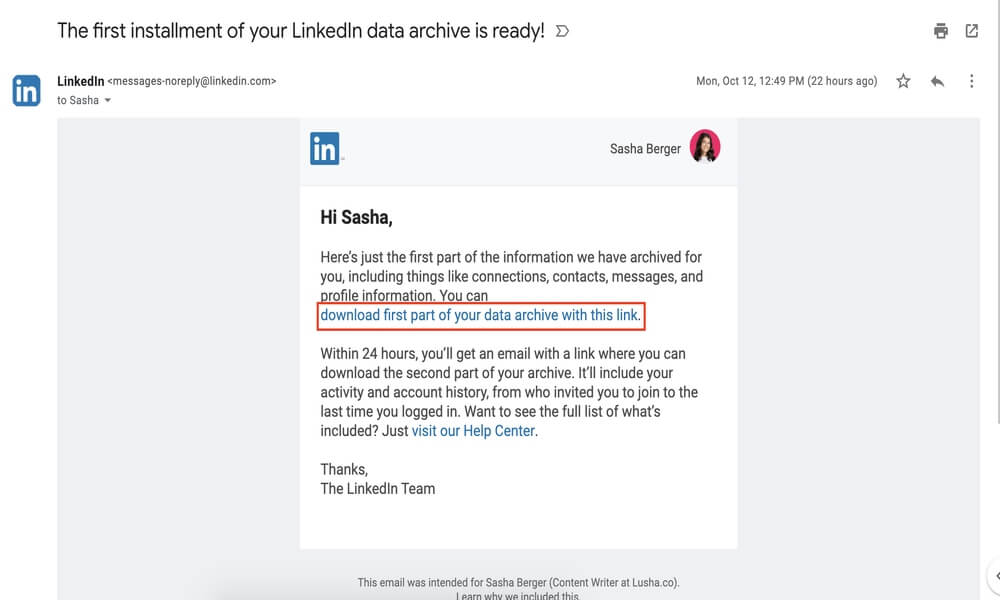
Step 7: Click Download
Wohooo you did it! All the boring bits are done, now just wait while all the information is downloaded. Your computer will download the information into .csv format.
Tip: CSVs or Comma Separated Values are file formats that enable software to process text information into neat rows and columns on your spreadsheet. CSV format enables your computer to easily export LinkedIn contacts to excel.
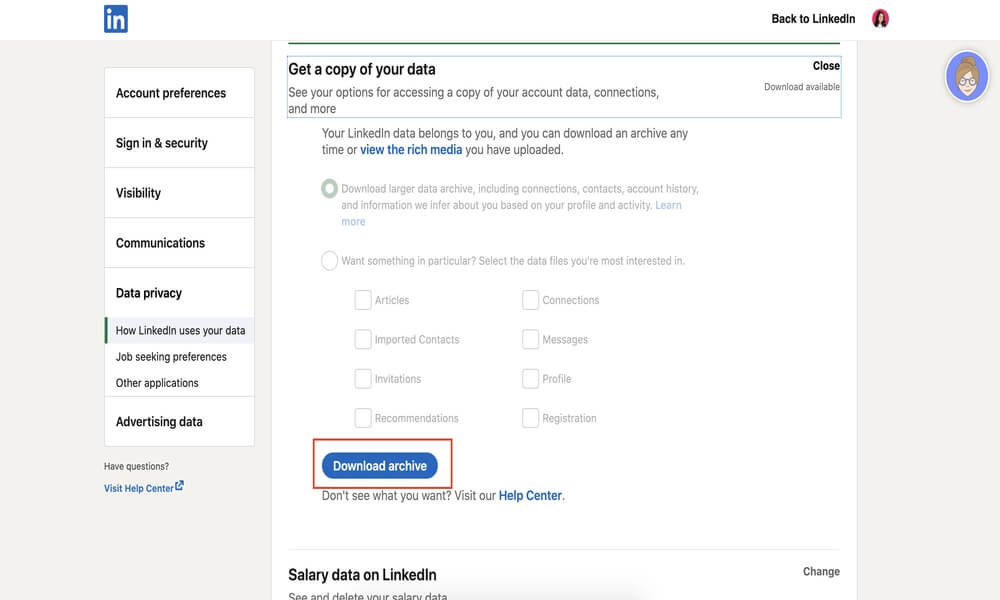
The Final Product:
Et voila! You now have all of your LinkedIn contact information downloaded.

How to download LinkedIn contacts to Excel
Now that all of your Linkedin Contacts are downloaded into a file, you’ll want to organize the data into an Excel list. Here’s a simple step-by-step guide on how to export LinkedIn contacts to Excel.
You’ll now be able to prospect more efficiently using an organized excel spreadsheet.
But what if LinkedIn prospecting doesn’t provide you with enough information about your prospect? What if all you can find is a prospect’s workplace or an office phone number? Incoming Lusha Extension genius prospecting tool in 3…2…1….
Discover personal details about your prospect with Lusha Extension
With most of the world ditching offices and working from home, you’re better off reaching your prospects via carrier pigeon than with an office phone number. That’s where Lusha Extension’LinkedIn web-browser extension comes in handy. At the click of a button, Lusha Extension instantly reveals the contact data of each of your prospects, like personal and business phone numbers and email addresses. This is an absolute game-changer when trying to reach your prospects because you’ll be able to bypass gatekeepers or dead-end office voicemails.
Lusha Extension also reveals many other important prospect details such as company location, industry, HQ location, annual revenue, technographics and more. Imagine how helpful these details will be when building rapport with your client over the phone, or coming up with a tailored sales pitch?
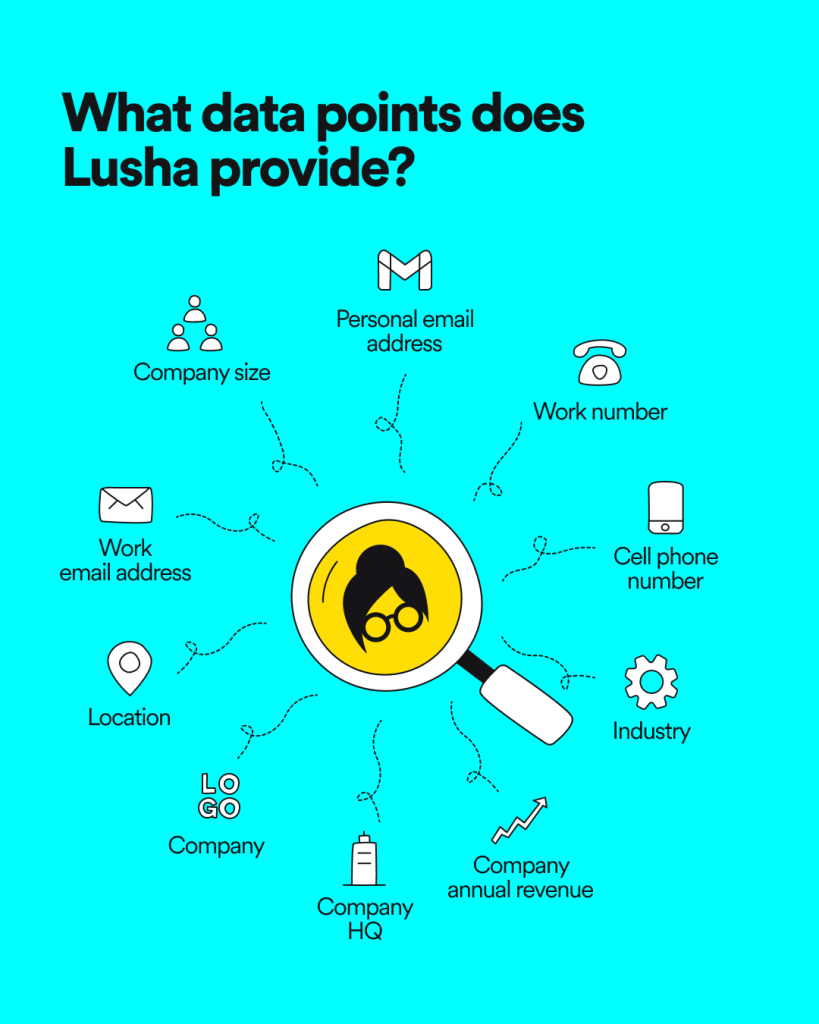
Lusha lets you sign up for free, and gives you 5 free credits a month, with paid plans that include more credits and advanced features like saving contact data directly to your CRM and more. Just download our web-browser extension, and you’ll see exactly what Lusha can do.
It’s so easy to get info about your Linkedin contacts with Lusha
It’s so simple, anyone can do it. Once you’ve downloaded Lusha’s browser-extension, which can be used for LinkedIn lead generation strategies, just click on Lusha’s face (top right). Next, Lusha’s web-browser extension will reveal your prospect’s contact data (we call this a show), with one show equal to one credit usage.
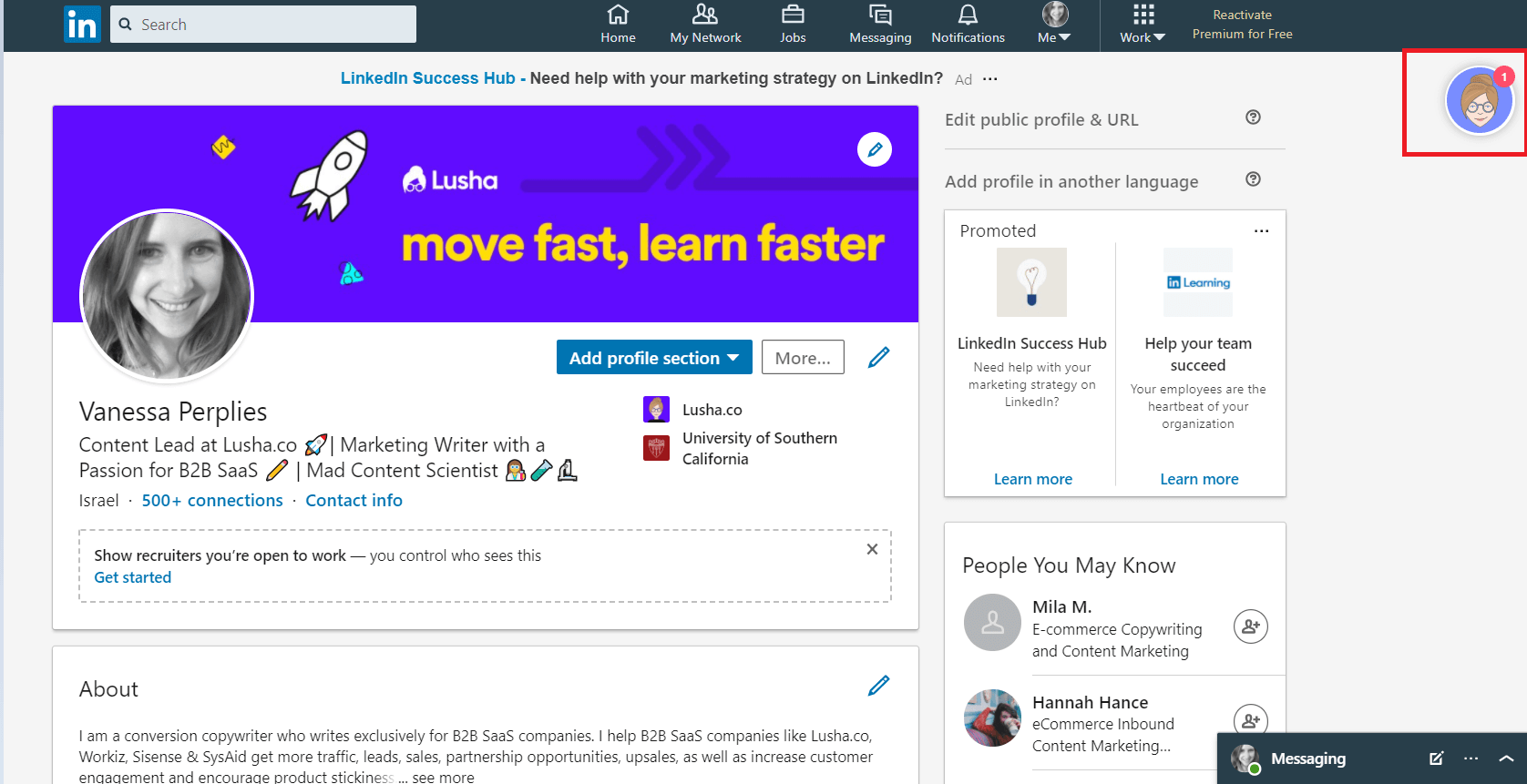
(Remember you get 5 free credits per month with Lusha’s free plan.)
Here’s what it actually looks like when you use one credit to reveal your LinkedIn contact’s information:

Browse Lusha’s help center for more information on how to use Lusha credits to reveal your prospect’s information.
Take your pick of where to save your prospect’s information
Once you’ve revealed your prospect’s contact and company info, you have a few options of where to save it with Lusha:
- Export the information directly to your CRM of choice.
- Save it to a list on Lusha’s dashboard, and export your list to a CSV or Excel file.
- Connect your Gmail account, and email your prospect from Lusha for Gmail.
Hardcore prospector? Then you’ll love these life-changing features (coming soon)
- Bulk Enrichment:
You’ll be able to instantly reveal and export up to 25 LinkedIn contacts in one fell swoop! Talk about kicking your prospecting game into high gear… - Enrich a CSV or Excel file in Bulk:
With a Lusha Enterprise package, and the help of your developer, you’ll be able to connect to Lusha’s API which allows you to enrich thousands of prospect’s details via CSV file or Excel list in seconds. This feature is perfect for companies with tons of prospect data, looking to fill in the blanks with Lusha’s accurate data.
We hope that by now you’re feeling confident exporting your LinkedIn contacts into an excel file.
And while this is a useful way to organize your contacts, we really hope you feel so inclined to check out your new life-changing prospecting tool Lusha contacts.
With Lusha Extension, you’ll be able to quickly locate accurate contact details and get in touch with prospects -fast.
This will shorten your sales discovery time, so you spend less time searching for accurate phone numbers, and more time dialing prospects and closing deals